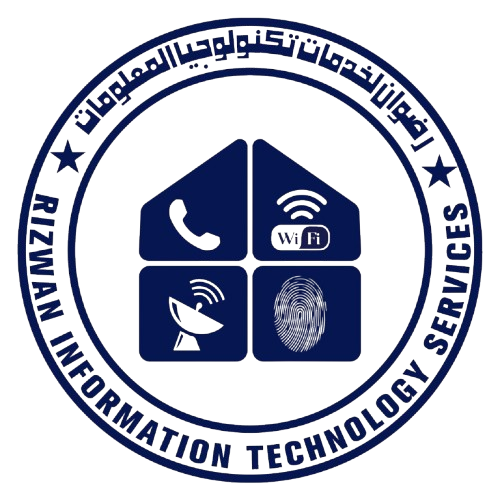WIFI NETWORK SETUP DUBAI UAE CALL 0554317122
WIFI NETWORK SETUP DUBAI UAE CALL US 0554317122
Setting up a Wi-Fi network is an essential part of modern home and office environments. Whether you’re creating a network for personal use or for a small business, ensuring reliable connectivity is crucial. A well-planned Wi-Fi network can offer seamless access to the internet, Rizwan it services facilitate communication wifi technician dubai between devices, and support a wide range of smart technologies.
In this detailed guide, we’ll cover the entire process of setting up a Wi-Fi network in depth. This will include choosing the right equipment, configuring settings, optimizing for performance, and ensuring security for your network. Wifi Technician Near ME By the end, you’ll have a comprehensive understanding of how to set up a reliable and secure Wi-Fi network.
Part 1: Understanding WiFi Network Setup Basics
Before diving into the technical setup, it’s important to have a basic understanding of how Wi-Fi and networks work. This will help you make informed decisions when setting up your network.
1.1 What is Wi-Fi?
Wi-Fi is a technology that allows devices such as computers, smartphones, and IoT (Internet of Things) devices to communicate wirelessly over a network. Wi-Fi transmits data over radio waves, typically within the 2.4 GHz and 5 GHz frequency bands. Internet Technician Dubai These radio waves are broadcast by a router that is connected to a modem, which brings in internet access from your Internet Service Provider (ISP).
1.2 Components of a Wi-Fi Network Setup
A Wi-Fi network typically consists of the following components:
- Modem: This device connects to your ISP and converts the internet signal into a digital format that can be distributed through your router.
- Router: The router broadcasts the Wi-Fi signal and allows devices to connect to the network wirelessly.
- Access Points (Optional): These devices extend the coverage of your Wi-Fi network, ensuring that you have a strong signal in all areas of your home or office.
- Ethernet Cables: These cables connect your modem to the router and can also connect devices directly to the network for a wired connection.
Understanding these components will help you make better decisions {Best Internet Technician Near me} when purchasing equipment and setting up your Wi-Fi network.
Part 2: Planning Your WiFi Network Setup
Proper planning is crucial for creating a Wi-Fi network that is reliable, secure, and meets the specific needs of your environment. Wifi Installation Dubai Here are some key considerations:
2.1 Evaluate Your Space
The size and layout of your space will determine the type of router you need and whether additional devices like access points or range extenders are necessary. Consider the following:
- Coverage Area: If you’re setting up a WiFi network setup in a small apartment, a single router may be sufficient. For larger homes or offices, you may need multiple access points or a mesh Wi-Fi system to ensure full coverage.
- Obstacles: Walls, floors, and other physical barriers can weaken the Wi-Fi signal. Best Wifi Technician Dubai Thick walls, metal objects, and electronics such as microwaves can interfere with the wireless signal, reducing performance in certain areas.
- High-Demand Areas: Consider where you will be using the internet the most. You might need stronger signal coverage in areas where multiple devices will be connected, such as living rooms, offices, or conference rooms.
2.2 Determine Your Internet Speed Needs
The speed of your internet connection depends on your needs and the number of devices that will be connected. Basic web browsing, streaming video, and Router Configuration and online gaming all require different levels of bandwidth.
- Light Usage (Browsing, Email, Social Media): 10-25 Mbps should be sufficient.
- Streaming HD Video: 25-50 Mbps.
- 4K Streaming, Online Gaming, Large File Downloads: 50-100 Mbps or more.
Check with your ISP to ensure you’re getting the speed Access Points Setup that meets your needs. Your router should also be able to handle the internet speeds provided by your ISP.
2.3 Choosing the Right Router

There are many types of routers, and choosing the right one depends on several factors:
- Single-Band vs. Dual-Band vs. Tri-Band: Dual-band routers support both 2.4 GHz and 5 GHz frequencies, while tri-band routers add an additional 5 GHz band. More bands can reduce congestion in networks with many connected devices.
- Wi-Fi Standards: The latest standard is Wi-Fi 6 (802.11ax), which offers better speed, range, and capacity compared to Wi-Fi 5 (802.11ac). If you have many devices and high internet usage, consider a Wi-Fi 6 router.
- Mesh Systems: For large homes or offices, a mesh Wi-Fi system may be a good option. Mesh systems use multiple devices to create a seamless network that covers large areas with no dead spots.
- Ethernet Ports: Some devices benefit from a wired connection, such as gaming consoles or desktop PCs. Ensure your router has enough Ethernet ports if you plan to hardwire some devices.
Part 3: Setting Up Your WiFi Network Setup
Now that you have your equipment and have planned your setup, it’s time to start the installation process.
3.1 Step-by-Step Guide to Setting Up a WiFi Network Setup
Step 1: Unbox and Connect the Router
- Unbox your router and plug it into a power outlet using the provided power adapter.
- If you have a separate modem, use an Ethernet cable to connect the modem to the router’s WAN (Wide Area Network) or Internet port. This is typically a colored port that is clearly labeled.
- Power on both the modem and router and wait for the indicator lights to stabilize.
Step 2: Access the Router’s Admin Panel
- Using a computer or smartphone, connect to the default Wi-Fi network. The network name (SSID) and password are usually printed on a sticker on the router.
- Open a web browser and enter the router’s default IP address into the address bar (e.g.,
192.168.1.1or192.168.0.1). This address is typically found in the router’s manual or on the sticker. - Log in using the default credentials (username and password), which are usually “admin” for both fields.
Step 3: Configure Basic Network Settings
- Change the SSID (Wi-Fi Network Name): Under the “Wireless” settings, change the default SSID to something unique, so you can easily recognize your network when connecting devices.
- Set a Strong Wi-Fi Password: Ensure that your network is secured with a strong WPA3 or WPA2 password. Avoid using weak passwords like “password” or “123456” to protect your network from unauthorized access.
- Choose the Frequency Band: You can choose whether to broadcast on the 2.4 GHz or 5 GHz bands, or both. The 2.4 GHz band has a longer range but slower speeds, while the 5 GHz band offers faster speeds but shorter range. Many modern routers automatically assign devices to the appropriate band based on their needs.
Step 4: Configure Advanced Settings (Optional)
- Guest Network: Most routers allow you to set up a guest network, which is a separate Wi-Fi network that visitors can use without accessing your main devices. This enhances security and prevents guests from inadvertently affecting your network.
- Parental Controls: If you have children, you can configure parental controls to block inappropriate content or limit internet access during certain times.
- Quality of Service (QoS): QoS allows you to prioritize certain devices or types of traffic (e.g., gaming or video streaming) to ensure they get enough bandwidth.
Step 5: Save Settings and Restart the Router
Once you’ve configured the settings, save them, and restart your router if necessary. Your Wi-Fi network is now ready to use.
Part 4: Connecting Devices to Your WiFi Network Setup
Now that your network is set up, the next step is to connect your devices.
4.1 Connecting Computers and Mobile Devices
- On your device, open the Wi-Fi settings.
- Find your new SSID (Wi-Fi network name) and select it.
- Enter the password you set during the configuration process.
- Once connected, test your internet connection by opening a web browser and navigating to a website.
4.2 Connecting IoT and Smart Home Devices
Smart devices such as smart lights,Wifi network setup speakers, or thermostats often have specific instructions for connecting to Wi-Fi. Refer to the device’s user manual for guidance on how to connect them to your network. Most of these devices operate on the 2.4 GHz band, so make sure that your network broadcasts in this frequency if necessary.
Part 5: Optimizing Your WiFi Network Setup for Performance
Once your network is up and running, it’s time to optimize it for the best performance.
5.1 Optimal Router Placement
To ensure optimal Wi-Fi coverage, place your router:
- In a central location.
- Away from walls, large furniture, and appliances that could block or reflect the signal.
- Elevated (e.g., on a shelf or mounted on a wall) to minimize signal obstructions.
5.2 Reducing Interference
Wi-Fi performance can suffer from interference from other electronic devices such as microwaves, cordless phones, and neighboring Wi-Fi networks. You can reduce interference by:
- Changing the Wi-Fi Channel: Most routers automatically select the best channel, but you can manually change it if you notice interference. Channels 1, 6, and 11 are commonly recommended for 2.4 GHz networks.
- Enabling 5 GHz: If you have many devices competing for bandwidth, enabling the 5 GHz band can reduce congestion on your 2.4 GHz network.